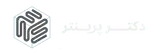چطور فایل STL را به STEP تبدیل کنیم؟
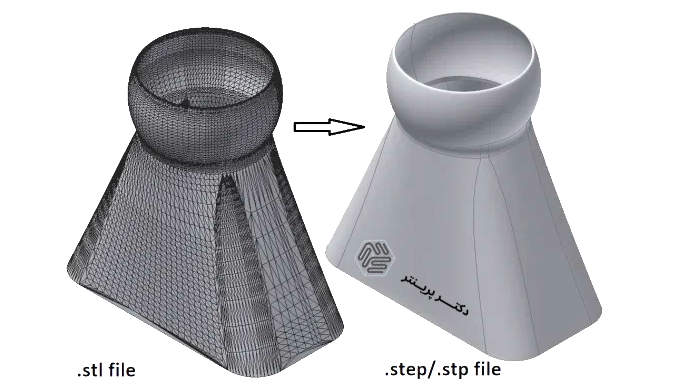
فایل های STL فرمت استاندارد برای اشیاء سه بعدی، به ویژه برای پرینترهای سه بعدی هستند. این نام مخفف کلمه انگلیسی ” stereolithography” است و گاهی اوقات به عنوان “زبان استاندارد خانهبندی” و “زبان استاندار مثلثی” نیز شناخته میشود. این نوع فایل یک شی را با مثلث نگاری نمایش میدهد، که به معنای ایجاد سهبعدی از اشکال مثلثی کوچک است.
در مقابل،STEP که مخفف “استاندارد برای تبادل داده های مدل محصول” است، یک فرمت فایل CAD است که معمولا برای مدل های سه بعدی استفاده می شود. همانطور که از نام آن پیداست، فایل های STEP از یک برنامه CAD به برنامه دیگر بدون هیچ مرحله تبدیل فرمت قابل انتقال هستند.
تفاوت اصلی بین این دو نوع فایل این است که فایل های STEP به دلیل فرمت هایی که به طور خاص برای اهداف ویرایش CAD طراحی شده اند، معمولا ویرایش بسیار آسان تر هستند. به همین دلیل، ممکن است مواقعی وجود داشته باشد که تبدیل یک مدل سه بعدی ذخیره شده به عنوان STL به یک فایل STEP کاربردی باشد. در این مقاله نگاهی به دو برنامه می اندازیم که می توان از آنها برای تبدیل STL به STEP استفاده کرد.
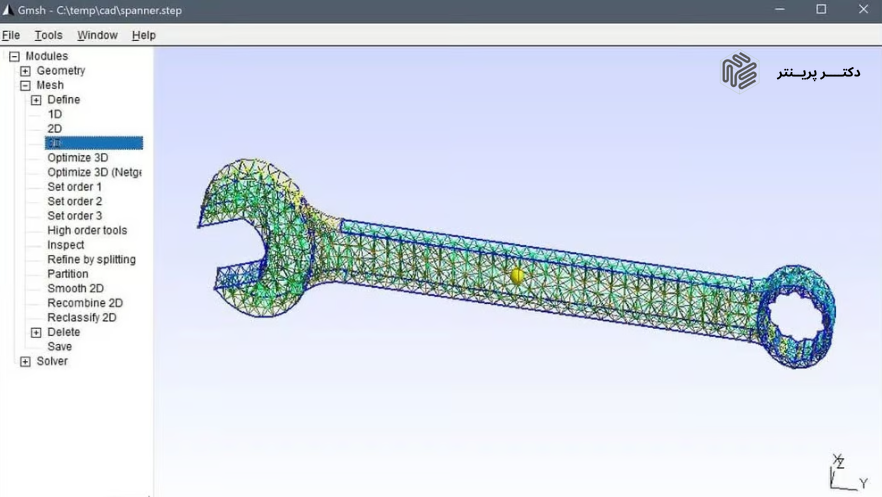
اگر فایل ها را از منابع آنلاین دانلود می کنید، مگر اینکه از یک سایت خاص طراحی مانند GrabCAD باشند، رایج ترین فرمتی که پیدا میکنید STL است. اگر قصد دارید فورا مدل را پرینت کنید یا آن را در برنامه ای مانند Blender اصلاح کنید، به مشکلی بر نمیخورید. با این حال، اگر نیاز به تغییر آن با استفاده از مدل سازی پارامتریک دارید، مانند تغییر مکانیک یک اسباب بازی، یک فایل STL بهینهترین راه برای تغییر آن نیست و ممکن است غیرقابل انجام باشد.
ولی چرا؟ جواب به ماهیت فایل ها برمی گردد. برای درک بیشتر آن، بیایید آن را با تصاویر دو بعدی مقایسه کنیم. فایل های STL را می توان با فایل های شطرنجی (مانند JPG) مقایسه کرد که از پیکسل هایی با رنگ ها و موقعیت های خاص برای تشکیل یک تصویر تشکیل شده اند. تصاویر شطرنجی برای اهداف نمایشی مناسب هستند، اما افزایش اندازه تصویر فقط منجر به پیکسل های بزرگتر می شود و باعث می شود نقطه نقطه به نظر برسد. از سوی دیگر، فایل های STEP بیشتر شبیه فایل های بُرداری مانند SVG هستند. فایل برداری مجموعه ای از ویژگی های ریاضی است که یک تصویر را تشکیل می دهد و تغییر چنین فایل هایی بدون از دست دادن کیفیت و حفظ تناسب مناسب همه چیز بسیار آسان تر است.
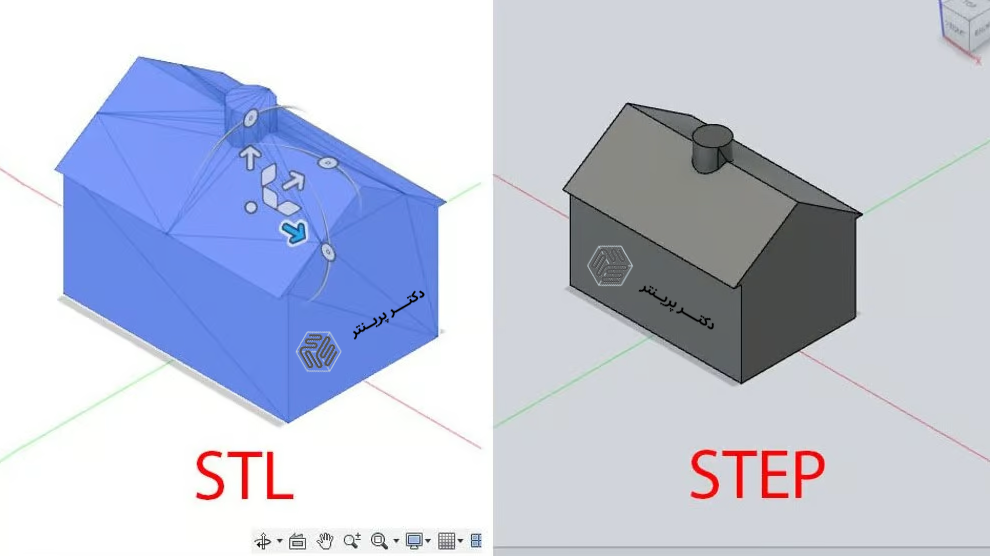
فایل های STEP مزیت مشابهی را ارائه می دهند. آنها نه تنها یک شکل هندسی را مانند یک فایل مش ذخیره می کنند، بلکه می توانند بین یک جسم جامد، یک جسم توخالی و یک جسم سطحی مانند یک ورق تمایز قائل شوند. علاوه بر این، فایل های STEP می توانند اطلاعات مربوط به مواد یک شی (به عنوان مثال، فولاد)، محدودیت ها، ضخامت، ابعاد و غیره را ذخیره کنند. اگر یک توپ آلومینیومی جامد به قطر 5 میلی متر در SolidWorks به عنوان یک فایل STEP ایجاد کنید و آن را در اتوکد باز کنید، برنامه جدید هنوز تمام داده های مربوط به توپ را می داند.
همچنین به همین دلیل است که تبدیل به فایل های STEP به سادگی تبدیل نیست، به عنوان مثال، از STL به OBJ، و به همین دلیل وجود ندارد که برخی از ابزارهای مبدل آنلاین آسانی وجود دارد که بتوانیم توصیه کنیم. فایل های STEP از نظر ماهیت با فایل های STL متفاوت هستند: اولی ها اشیاء جامد با پارامترها هستند در حالی که دومی اساسا مش هستند، بنابراین ابتدا باید تغییراتی در مش موجود ایجاد کنید تا جامد شود. این فرآیند در بخش های بعدی توضیح داده خواهد شد و خوشبختانه با نرم افزار مناسب بسیار ساده و راحت است.
فهرست مطالب
Toggleروش اول: Fusion 360
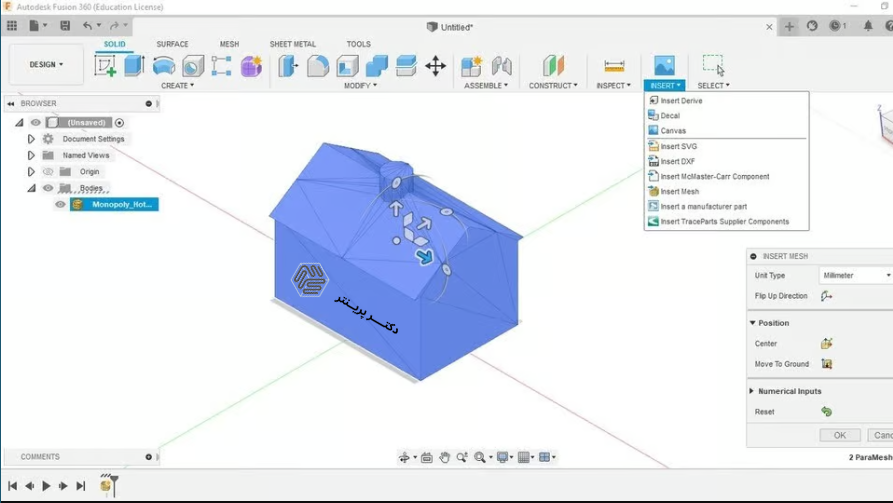
یک روش ساده برای تبدیل فایل های STL به فایل های STEP، استفاده از Fusion 360 Autodesk است. از آنجایی که یک فایل STL اساسا یک مش است، توجه به این نکته مهم است که Fusion 360 از سه روش مختلف برای کار با مش پشتیبانی می کند. در آخرین نسخه های خود، Fusion 360 همچنین شامل برخی از عملیات مش است که در جدول زمانی عملیات ثبت می شود.
برای استفاده از این روش، باید در Design Workspace باشید، که فضای کاری پیشفرض نرمافزار بعد از باز شدن است.
مرحله اول : مش را وارد نرمافزار کنید
به “Insert > Insert Mesh” بروید.
فایلی را که می خواهید درج کنید انتخاب کنید. با وجود اینکه این آموزش برای STL است، شایان ذکر است که Fusion 360 همچنین می تواند مش ها را در فرمت های فایل OBJ و 3MF وارد کند.
پس از بارگیری مش، باید برخی از گزینه ها را در منوی “Insert Mesh” تنظیم کنید.
Units: می توانید واحدها را روی میلی متر، سانتی متر، متر، اینچ یا فوت تنظیم کنید.
Flip Up Direction: اگر مدل شما در جهت اشتباه قرار گرفته باشد، این مفید است، اگرچه معمولا اینطور نیست.
Position: می توانید انتخاب کنید که مدل خود را در مرکز نقطه مبدا قرار دهید یا پایین صفحه افقی را لمس کند.
Numerical Input: این بخش به شما امکان می دهد موقعیت مدل را با دقت بیشتری تنظیم کنید.
مرحله دوم: مش را به بدنه جامد تبدیل کنید
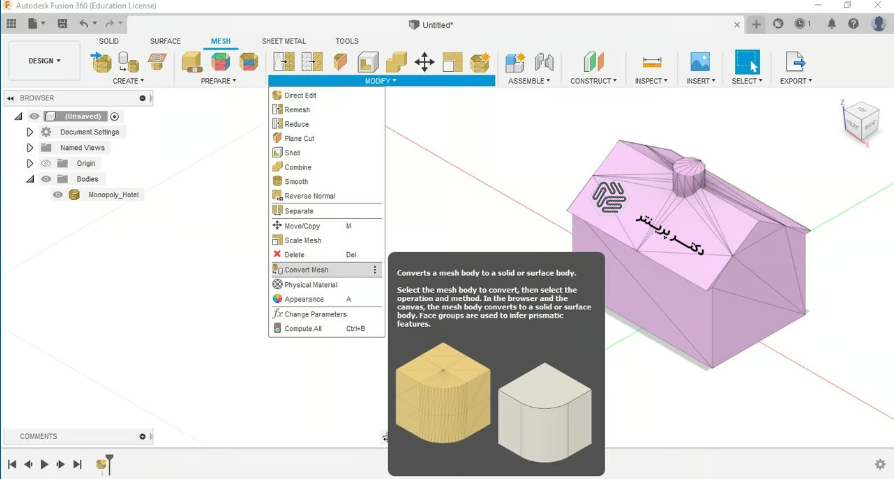
برای تبدیل مش به بدنه جامد، به تب Mesh بروید، در فضای کاری طراحی، منوی Modify را برای مجموعه کامل گزینه ها باز کنید.
“Convert Mesh” را انتخاب کنید. با این کار منوی دیگری باز می شود که در آن باید برخی از گزینه ها را انتخاب کنید.
Body: می توانید بدنه را در مرورگر یا مستقیما در پنجره نمایش انتخاب کنید.
Operation: این دارای دو گزینه Parametric و Base Feature است. Parametric عملیات را در جدول زمانی ثبت می کند و به شما اجازه می دهد تا تغییراتی را مستقیماً در روابط موجود ایجاد کنید که از تبدیل حاصل می شود Base Feature روابط پارامتری را ثبت نمی کند و در جدول زمانی ثبت نمی شود، اما همچنان می توانید عملیات را روی شی به دست آمده انجام دهید.
Method: دو گزینه Faceted و Prismatic وجود دارد. Faceted روش اصلی فیوژن 360 است که همیشه داشته است، که مش را همانطور که هست می گیرد و آن را جامد می کند. Prismatic یک گزینه جدید است که با هدف ادغام چهره های مجاور مش، برای تشکیل یک صورت منفرد از یک جسم جامد است. ما روش Prismatic را برای نتایج بهتر توصیه میکنیم زیرا شی هندسه یک فایل STEP را دارد و کار با آن آسان تر است. با این حال، این گزینه با نسخه رایگان و شخصی Fusion 360 در دسترس نیست.
اگر برنامه شما در تصمیم گیری در مورد ادغام چهره ها مشکل دارد، می توانید قبل از تبدیل مش از ابزار « Generate Face Groups » موجود در منوی گسترده در بخش «Prepare» برگه مش استفاده کنید.
مرحله سوم: ذخیره به عنوان فایل STEP
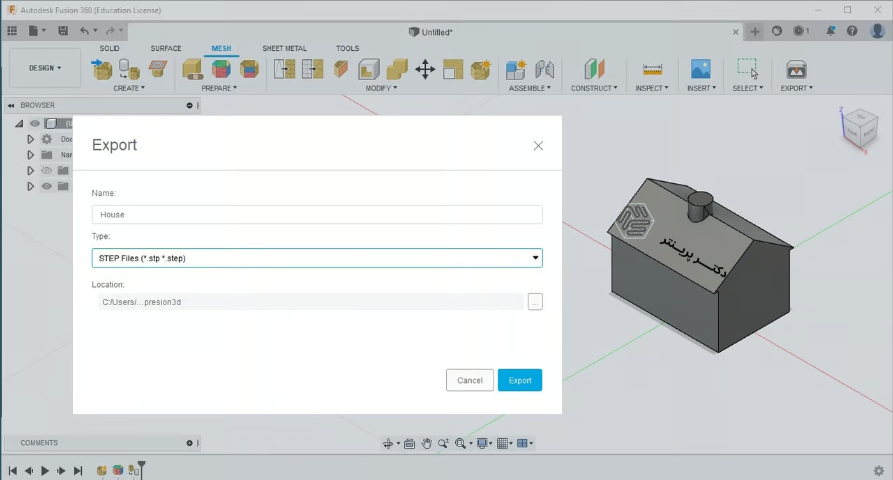
با تبدیل فایل به یک فایل جامد، تنها کاری که باید انجام دهید این است که آن را به عنوان یک فایل STEP ذخیره کنید. فایل به دست آمده یک شی جامد است که می توانید با استفاده از عملیات و ویژگی ها در هر نرم افزار مدل سازی پارامتریک آن را تغییر دهید.
۱.به منوی File در بالا سمت چپ بروید و Export را انتخاب کنید.
۲.نام فایل را انتخاب کنید و STEP را به عنوان نوع انتخاب کنید.
۳.روی دکمه Export کلیک کنید.
و تمام! فقط به یاد داشته باشید که خروجی فایل را در سیستم ذخیره می کند، در حالی که استفاده از “Save as” آن را در فضای ذخیره سازی ابری Fusion 360 ذخیره می کند.
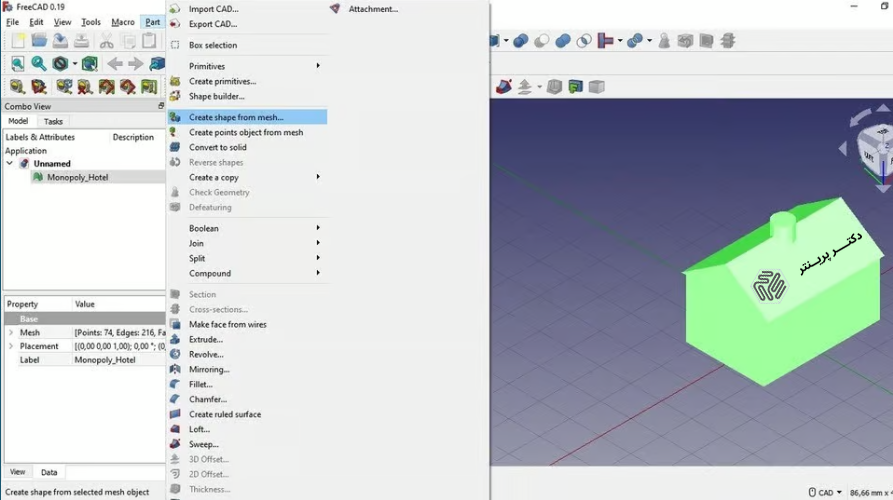
یک روش جایگزین رایگان که می توانید برای تبدیل فایل های STL به فایل های STEP استفاده کنید، FreeCAD است.
FreeCAD در Workbenches سازماندهی شده است، شبیه به فضاهای کاری Fusion 360. میز کار بسته به عملیاتی که می خواهید انجام دهید، طرح بندی پیش فرض ابزارها هستند و Workbench انتخاب شده نیز گزینه های موجود در نوار منوی بالا را تغییر میدهد. برای این فرآیند، از میز کار Part استفاده خواهد شد، زیرا برای ظاهر شدن به منوی “Part” نیاز داریم.
همچنین توجه داشته باشید که FreeCAD گزینه ای برای ترکیب عناصر مش مجاور مانند Fusion 360 ندارد، بنابراین این فرآیند مشابه استفاده از گزینه Faceted در Fusion 360 است. مش جامد می شود ، اما سطوح آن تقسیم می شوند. با این حال، شما هنوز هم می توانید عملیات پارامتریک را روی بدنه جامد جدید خود انجام دهید.
اما ابتدا باید فایل STL خود را به FreeCAD بیاورید.
۱. “File > Open” را بزنید و فایل STL خود را انتخاب کنید.
۲. به قسمت Workbench بروید.
۳. شیء مش را انتخاب کنید، چه در viewport و چه در لیست combo view
۴. در حالی که مش انتخاب شده است، در منوی بالا به قسمت بروید و ” Create shape from mesh” را انتخاب کنید.
۵. تحمل دوخت را به عنوان پیش فرض (0.1) بگذارید و “Okay” را انتخاب کنید.
۶. در نمای ترکیبی خود، اکنون دو شی دارید: یک مش و یک شی جامد. جسم جامد را انتخاب کنید.
۷. با انتخاب شی جامد به File، Export بروید و فرمت فایل STEP را انتخاب کنید.
به همین راحتی! بار دیگر، انتخاب “Save As” به جای “Export” با پیچیدگی هایی همراه است. در این مورد، فایل فقط می تواند به عنوان یک سند FreeCAD ذخیره شود، که تا حدودی هدف تبدیل STEP را شکست می دهد، مگر اینکه قصد داشته باشید مدل سازی را به طور انحصاری در FreeCAD ادامه دهید.
تبدیل فایلهای STL به STEP میتواند به شما امکان دهد تا از مزایای فرمتهای CAD برای ویرایش و بهبود مدلهای سهبعدی خود بهرهمند شوید. نرمافزارهای متعددی مانند Fusion 360 و FreeCAD این قابلیت را فراهم میکنند و هر کدام با روشهای متفاوتی این کار را انجام میدهند. با توجه به نیازهای خاص خود، میتوانید از این نرمافزارها برای تبدیل فایلهای STL به STEP و ارتقاء پروژههای سهبعدی خود استفاده کنید.